Digital Video Essentials Iso Torrent
Avia and Digital Video Essentials for Beginners Using Avia and Digital Video Essentials to calibrate your HDTV (Easy?) In the beginning there was analog television and we were so thrilled to have moving pictures and sound in the home, quality was irrelevant. Color was introduced and the awe continued. Broadcast standards emerged for contrast, brightness and eventually color, but in the end the individual TV set makers would always have to adjust for the capabilities of their newest analog displays and manufacturing design standards. Time passed and computer displays came about. They had to map the analog capabilities of CRT analog displays to the digital steps in levels that computers were capable of specifying. TV's NTSC standards stayed very much the same, but capabilities of displays designed for computers improved. In the case of computer monitors and high-end home theater projectors these capabilities grew very quickly over the years.
Then LCD digital PC monitors, projectors and digital Television displays came on the market and. The torrent search engine that allows you to search all of the best torrent sites from one location. The leader in royalty free graphics, animations, stock footage, and music for video editing, print & graphic design, presentations and multimedia design. From the biggest and brightest to small studios with.
Digital Video Essentials
The Digital Video Essentials main menu. The Program Guide is what you want for tuning your system. It has a submenu divided into Room Environment, Audio, and Video, Title Index, Reference Materials and Acknowledgments.
- Digital Video Essentials: HD Basics Blu-ray (DVE HD Basics) (2007): Digital Video Essentials is created in high-definition and presented in both 1080p and 720p. Developed by A/V legend Joe Kane Digital Video Essentials.
- Movie Edit Pro offers a unique workflow for video editing. Create breathtaking films using powerful tools and high quality effects with easy operation for amazing. Torrents.me combines popular torrent sites and specialized private trackers in a torrent multisearch. Beside The Pirate Bay, Kickass Torrents and.

Things are changing way to fast to explain the rapid changes over the recent years. One thing that does not change though is that calibrating your display system from source to display is crucial. If you want to get your moneys worth out of these more expensive, higher resolution displays, designed to deliver High Definition programming, it is worth the time and expense. No doubt whatsoever. Using Calibration DVD's People not only don't think about calibrating their HDTV's (Doh!
Don't they do that at the factory!), they have probably never heard of 'Avia' or 'Digital Video Essentials'- the two most widely used DVD's for calibrating a home theater video display system. Using either Avia or Digital Video Essentials can be an interesting experience just learning the DVD menus. Both disks are a good deal more difficult to use than navigating your average DVD, but give detailed instructions on the proper usage.
Either disk should be watched by most people all the way through the first time in order to absorb the information on them. This site is designed to give you pre-exposure to the procedures on the disc and will increase your understanding and watching experience. They both have a wealth of information and we recommend adding both to your library for periodic recalibration as the display ages. NOTE: The images presented here in this tutorial are not meant to be used to calibrate your display. They have been altered so that Computer users can hopefully see the mentioned attributes of the test screens.
You will need to buy either or both disks to see any of these test signals properly presented for you to use for your display. Another Note: You can do pretty much everything with Avia that you can with DVE, both have certain strengths and few weaknesses, and both will give you an excellent video calibration when done correctly. Just about every feature of either of these disks is available in some format in the other disk, although both do have various strengths and few weaknesses. Avia - the 5-minute video calibration. Avia is a great disk, with very good information and calibration examples, explanations of calibrations as well as excellent test signals to be used for calibration.
It is arguably easier to get a good 5-minute calibration with Avia than anything else.You can spend a lot more time than that, there is much, much more material than mentioned here. Here's how to calibrate your display very quickly with Avia. First adjust all 'sharpness' settings on TV and DVD player to 'off' or the lowest level. Set your video display and DVD player settings to 'Pro', 'Normal' 'Advanced' or whatever setting you might think, or have heard will set your display near to the '6500K' standard. Contact your vendor if necessary. If you are not sure which is correct - guess. 'Vivid' or other very bright settings are the opposite of what you want.
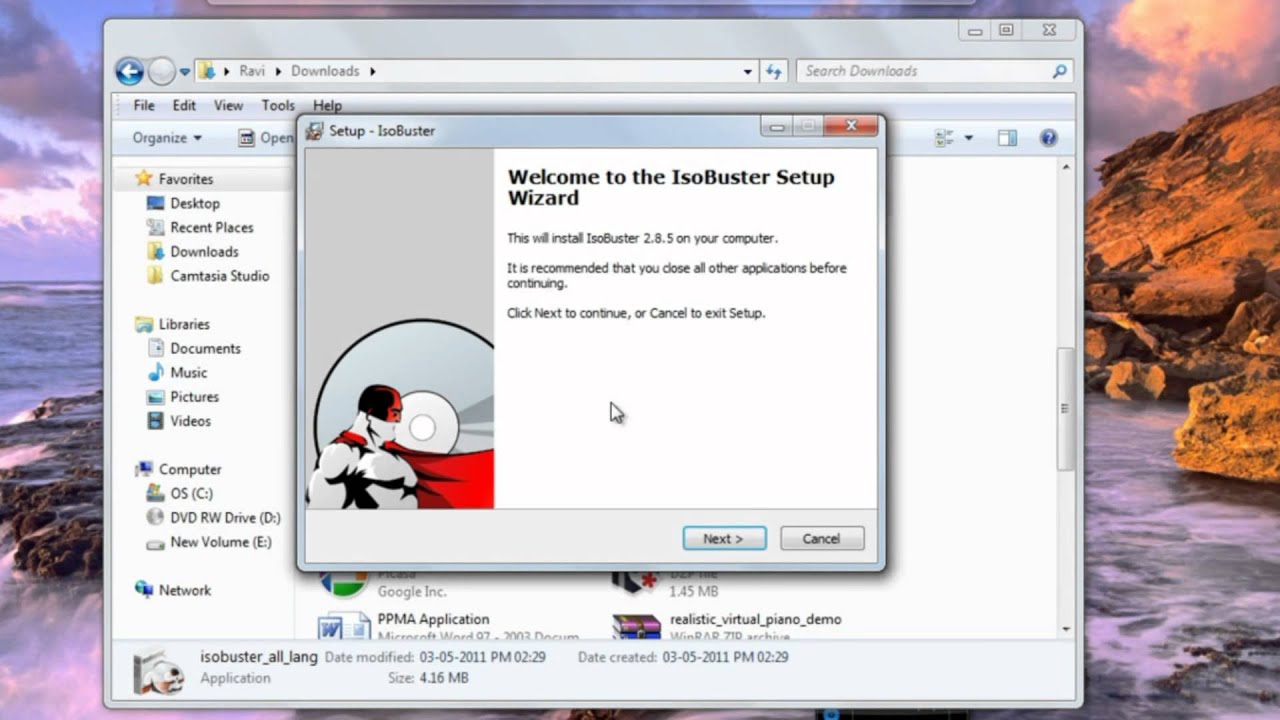
If you are new to this look for the most boring setting that sounds right. Next insert the Avia DVD and sit through the title if you have to and then click next whenever it lets you.
You should be at the main Avia screen: Next select 'Advanced Avia'. Select 'Video Test Patterns'.
Select 'Gray Scale and Levels'. Pause the disk! Set up display to adjust White Level (Contrast or Picture). Click the next chapter button until you get to the White Level (Contrast or Picture) adjustment screen. You will see this' Adjust your white level until the right hand side bar of the two moving white bars becomes invisible.
Then bring down the setting until the right hand side bar becomes just slghtly visible. Click the next chapter button or let it play until it gets to the Black level adjustment. Set up display to adjust Black Level (brightness) Click next chapter button until you reach the Black Level (brightness) screen. Adjust the left side moving bar on the left side until the left side bar just blends in with the black around it, and no further. You will have to go back and forth with the Black level and White level adjustments to get them both just right. Use previous and next menu controls on your DVD remote for navigation. OK, black and white levels done it is time to adjust color.
COLOR and TINT (Saturation and Hue) Click next chapter button until you get to the Saturation (Color, Chroma) Hue (Tint) screen. Pause the video!
Now you have to use the blue filter provided and adust both the the Saturation (Color, Chroma) Hue (Tint) at the same time. Hold the blue filter across both eyes.
Unpause the video. First adjust the Color, the outside two bars to as closely as possible match the background. One way to think about it is they should stop flashing. Now adjust the Tint in the exact same way.
This is a very intuitive adjustment, which is one of the strengths of the Avia color adjustment. Switch back and forth from color to tint until flashing is at a minimum on all of the squares. Testing your setup: A very good idea Go to Video Calibrations/ Video Test patterns/Gray Scale and Levels/gray Steps and Ramps/Crossed Step Scale. There should be 11 steps of gray, from black to white. Pause the DVD.
Make sure Contrast is not set too high or your upper white/grays will blend together and become the same. Also notice that adjusting your Brightness effects this.
Contrast (white level) is a crucial setting that determines the difference between light and dark images. The goal is to have a high contrast ratio. The problem is, if set too high, your higher brightness levels will all be white and all dark levels will all be black. Contrast especially can cause color shifts which are more apparant on the white end of the scale. Your higher white levels may take on a bit of color, which is Not good, so you need to adjust contrast for maximum dynamic range of your image without 'white crush' (whites too white), 'loss of shadow detail' (blacks too black) or any color shifting. Alternate White/Black Level Method: If you just can't seem to get contrast and brightness set so that you feel good about them, try this: Display the reverse gray scale steps.
Digital Video Essentials Torrent
Set brightness to the standard setting. Adjust contrast to reasonable maximum, higher than normally where you think it should be. Those with CRT's should avoid blooming, etc. Adjust brightness until last black bar is just different from next one. If not possible, turn down contrast a bit and try again.
Adjust contrast until all white steps are just visible. Bring down Brightness until the last black bar is as black as possible, yet still different from the step next to it, again! Do over as many times as is satisfying. Also look at gray ramps, they should be as smooth as possible with no color shifting - just shades of gray. Color shifting could be due to the contrast being set too high or problems with your color/tint settings. Digital Video Essentials - DVE The beginning wonderful montage of images which begin the Digital Video Essentials disk actually have a lot of very good display testing material and once again you really want to watch and listen to everything on the disk. This disk is probably stronger in updated content than Avia.
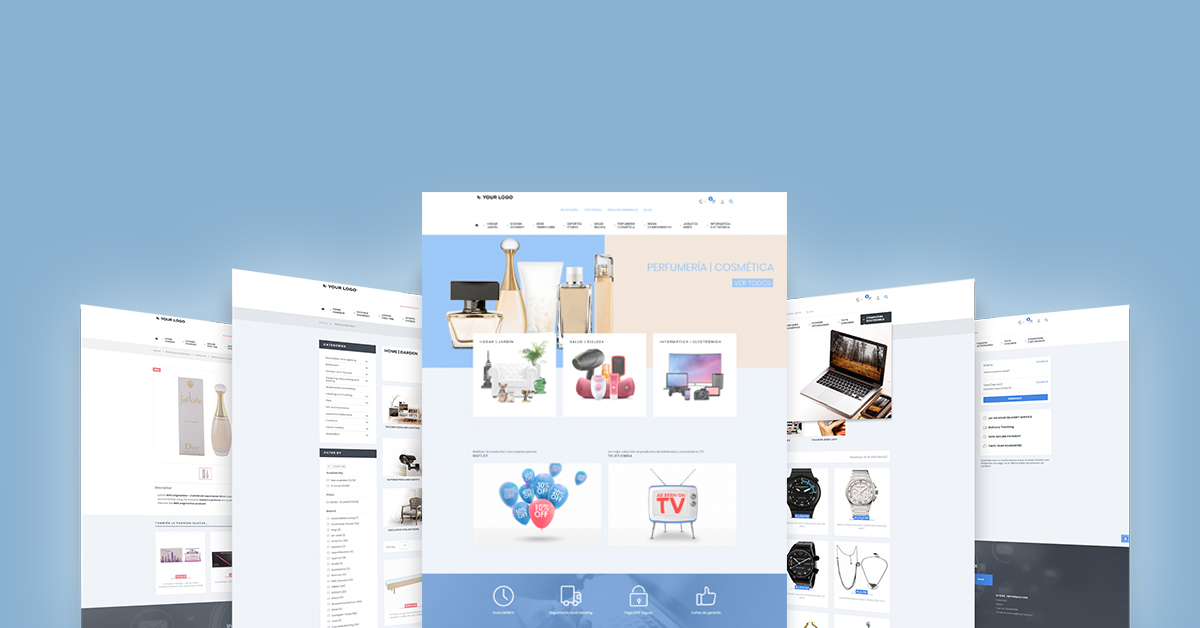
It also has some adjustment tests with signals that Avia just does not have. It does seem a bit more complicated in use. Anyway, when you finally can get to the main Program menu, choose ' Program Guide'. Ok, here's the ' Program Guide menu'. Choose ' Reference Materials'. Use the arrow button to get to the next screen, which has the video patterns. Select the 'Display Setup Patterns' Chapter 12 option.
Display Setup Patterns Here you get to the ' Black Level' setting. This is one area that Many would argue the Digital Video Essentials has an advantage over the Avia disk. The DVE disk has test patterns that include 'Blacker than Black' material and is an excellent way to set your black level no matter what type of display you may have. The third bar on the outsides of both left and right sets of three vertical 'gray' level bars inside the white 'I-beam' is supposed to be invisible at 'Studio' video levels.
On a Computer, video levels are normally set differently which might explain why you may see them on your display now. Depending on how your computer display is set up, you may see the three bars, two bars or maybe even one bar as a lighter shade of gray than the 'black' background. You may want to temporarily set the contrast and brightness of your monitor until you can see them, just to see what we are talking about.
Here's another example with contrast raised. Do you still see all the bars? Using the DVE disk, you will need to adjust contrast until the third 'blacker than black' bar dissolves completely into the background, but not more.
The DVE disk gives you a 'blacker than black' signal, or maybe better described as 'below black' signal to work with. Some combinations of equipment will not even let you see it.
Digital Video Essentials Download
Some DVD players give you choices of levels which may or may not effect your overall black level after you calibrate. What is 'below black'? Well, 'Studio' calibrated video levels define the upper and lower black and white levels differently than the digital levels of Computers.
Computers use levels of 0-255, while 'Studio' calibrated Video uses 16-235. Unlike Avia where you want to try to have the black signal more or less equal to the surrounding black, with DVE, you have some options.
With a digital display, you will normally want to be sure to set the below black signla to a level just below visibility. With a CRT analog display you will certainly want to try adjusting using the different IRE level screens, since overall brightness levels may effect the black level. Next check again, stepping through the different test signals with different levels of white in the center to be sure overall brightness levels do not effect the balck level. If they do, try to find a setting that keeps blacker than black always invisible with a digital display, and maybe fudge a little with a CRT analog display if need be. Step Through all the levels from 20% through 100% Next test out your black and white levels. The Best Steps and ramps pattern for white/black levels?
Digital Video Essentilas has a great combined gray scale steps and ramps test pattern. Make sure the steps are all visible, and the ramps are smooth, with no color abnormalities.
DVE and colors Digital Video Essentials is a bit trickier to do color adjustments on, but can be a bit more exacting when you do get it right. The DVE Color and Tint adjustment screen: You still use the blue filter for the intial color and tint settings. The idea being to get the color slices to even settings. Here is a general idea of what things would look like with the blue filter from the DVE disk: You should try to hold the filter close enough to cover the entire screen. This will give you a much better idea of the color uniformity. Color and Tint settings set correctly with blue filter: After using the blue filter you should try using the green and red filters to test and if possible, adjust the red and green gains for proper levels. Color and Tint settings set properly with Green Filter: Color and Tint settings set ideally with RED filter: Overscan: This displays how much of the sides and tops of the image you are losing due to the 'overscan' of your display.
TV's have 'overscan' built-in in order to not take up any extra screen 'real estate' with black bars on the sides and/or top. Sharpness: For viewing test patterns at least, the lowest possible sharpness setting you can get on all of your equipment is usually the best.
Sharpness generally adds edge enhancement and noise which can in the end diminish the 3D effect and overall quality of a properly calibrated video system. Use it to taste, but try to see if you can live without it for awhile and see if you don't find the overall image better without it. Here is an example of sharpness set too high: DVE is excellent at showing how sometimes 'blurry' is better.
While lack of sharpening may appear blurry or less well defined, a good look at the test patterns show when sharpness is adding noticeable alteration of the signal. There are many sources for more information on this subject. Some suggested sources: For Professional Video Calibration, please see the ISF (Imaging Science Foundation) Website: ©RAM Electronics. A few months back I purchased a Panasonic Viera S2 50' for my gaming needs, I have just now finally decided to get off my butt and calibrate this thing properly instead of just turning off the show room features and going. Is there anywhere I can find a great guide on how to manually calibrate this thing?
Better yet is there a place I can find out how to calibrate this thing for gaming use. No specific style, I pretty much play everything.
Thanks in advance for anyone who gives me a hand. I am really good at calibrating stuff and I have advice. I watch a ton of blu ray and play a ton of games, everything in my house is calibrated. Try to find a blu ray movie, or if you don't have that and have a ghetto dvd player, look for a disc with the THX logo on it. There are two dvds that will help you calibrate a hdtv, one is a dvd called Avia II, or Digital Video Essentials: HD Basics. However no one wants to spend money on it. Here is a secret, use a dvd or blu ray with a THX logo. That's right, follow the instructions for the thx optimizer.
There will be test patterns and if you can't get the greys to look grey, which is too dark, or the colors are too saturated. For contrast, you want to make sure you can see all the white squares and they are varied enough, this will show the difference in grey colors. For the next one you want to see seven the eight squre dissapear to get the right brightness, being to bright, it looks aweful, being to dark, you get a black crushing the grey levels. Then later on, you want to get the tint to a magneta and cyan color. You can adjust your color until the red isn't bleeding, I would put it slightly past bleeding. Also sharpness so you don't see anything being too enhanced, rather slightly soft so it will give you more of a 3d look for blu ray movies. Every movie for example or media is different, for blu rays, I use this to get rid of grain or to control it to an acceptable level. Dvds doesn't show grain, however blu ray does because the film itself has grain. Of course you have DNR (digital noise reduction) for that and mpeg noise reduction too.
Look that should help, follow the instructions, these are extra pointers from my experience. Hdtvs are very difficult to calibrate by yourself eyeing it because you won't know if you mess something up and keep digging yourself deeper into the mistake. I keep the same settings once it's calibrated, except I change the sharpness for grain, however once it's calibrated, it's calibrated. I'm also sure your hdtv has different settings too, like movies, standard, auto, ect, you should keep one of them for movies, one for videogames ect.
I find calibrating for a movie, might not calibrate well for a game. I'm sure all hdtvs gives you a variety of things to work on, just calibrated each of them with my instructions.
Digital Video Essentials - Optimize Your Home Entertainment System DVD9 MPEG2 @ 9.8 Mbit/s 720x480 AC3 5.1 @ 384 Kbit/s 48 KHz 114 min 6.85 GB Genre: Digital Video Essentials Language: English The year was 1997, and the disc for videophiles was Video Essentials, the ultimate home theater calibration tool of its time. Having sold over 300,000 copies in just the first few years of DVD infancy, it was time to develop the next generation. Now comes Digital Video Essentials, the most advanced program for calibrating today's televisions, including high definition, plasma, and other state-of-the-art screens and home theater systems. Created by Joe Kane and featuring the visual work of renowned cinematographer Allen Daviau (ET, Empire of the Sun, The Color Purple) Digital Video Essentials is the one, the only, calibration program that will render all the other calibration programs obsolete. Close The year was 1997, and the disc for videophiles was Video Essentials, the ultimate home theater calibration tool of its time. Having sold over 300,000 copies in just the first few years of DVD infancy, it was time to develop the next generation.
Now comes Digital Video Essentials, the most advanced program for calibrating today's televisions, including high definition, plasma, and other state-of-the-art screens and home theater systems. Created by Joe Kane and featuring the visual work of renowned cinematographer Allen Daviau (ET, Empire of the Sun, The Color Purple) Digital Video Essentials is the one, the only, calibration program that will render all the other calibration programs obsolete.